Toegang tot accounts delen
Veilig toegang tot online accounts delen

Als iemand anders online marketing werkzaamheden voor je uitvoert, heeft deze persoon toegang nodig tot een aantal accounts. Hier lees je hoe je eenvoudig en veilig toegang geeft, zonder het delen van je wachtwoord.
Het delen van toegang tot accounts is beter dan het geven van je eigen gebruikersnaam en wachtwoord.
Extra gebruikers toevoegen heeft deze voordelen:
- Je hoeft geen wachtwoord en gebruikersnaam te versturen en het is dus veiliger
- Niemand weet jouw wachtwoord die je ook eventueel ook ergens anders voor gebruikt
- Als jij je wachtwoord aanpast, hoef je dit niet aan iedereen door te geven
- Je ziet vaak in het systeem wie bepaalde aanpassingen heeft gemaakt
- Je verwijdert eenvoudig gebruikers, zonder dat je je eigen wachtwoord moet veranderen
Google Analytics
Voeg een beheerder toe aan je Google Analytics account
Google Analytics vormt de basis van veel website en online marketing analyses.
De toegang hiertoe is daarom één van de meest gevraagde.
Geef derden op deze manier toegang tot je account:
- Ga links onderin naar Beheerder
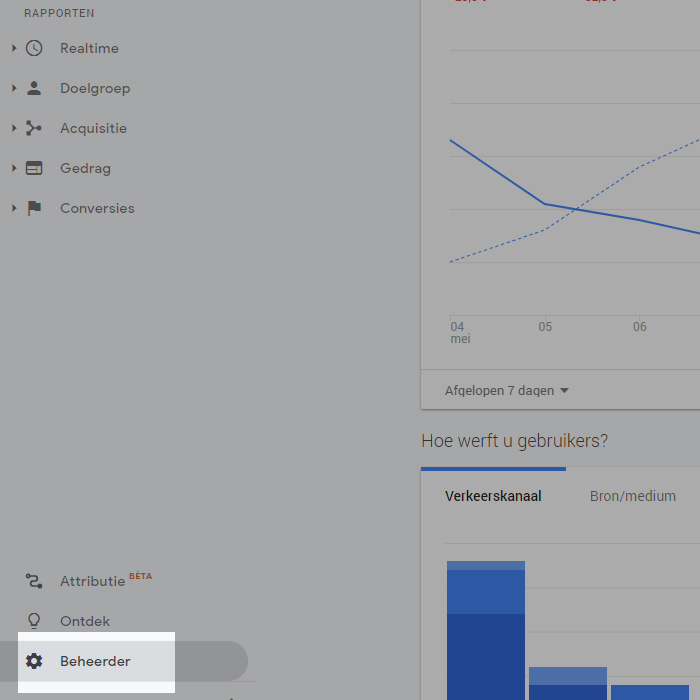
- Ga in de linkerkolom Account naar Gebruikersbeheer voor account.
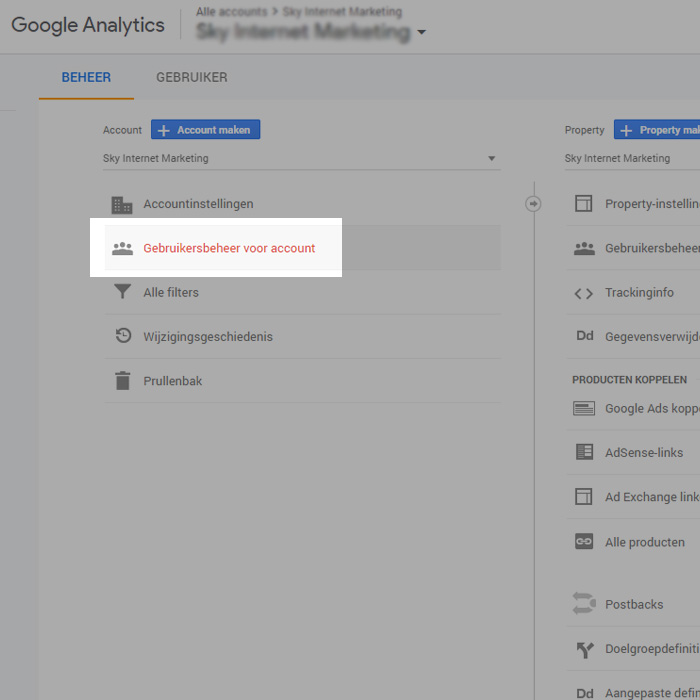
- Klik op het blauwe plus + icoontje en daarna op Gebruikers toevoegen.
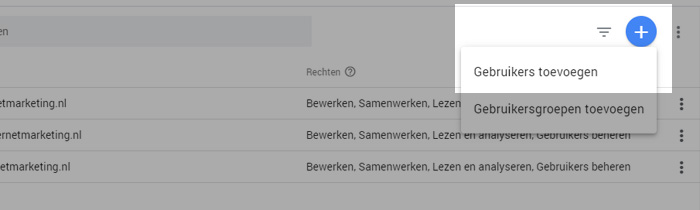
- Geef het e-mail adres van de nieuwe gebruiker op bij Geef e-mailadressen op. Wij beheren onze klanten met sem @ skyinternetmarketing .nl (afkorting voor Search Engine Marketing).
- Geef met behulp van de vinkjes aan welke acties de nieuwe gebruiker mag uitvoeren. Meestal gaat het hier om Bewerken, Samenwerken, en Lezen en analyseren.
- Klik op de blauwe Toevoegen rechts bovenaan. Je hebt nu een gebruiker toegevoegd aan Google Analytics.
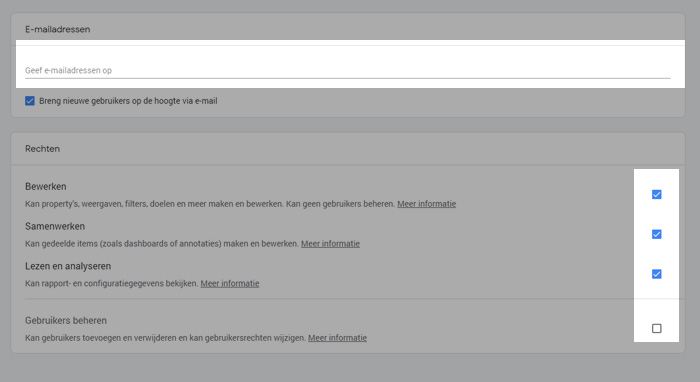
Google Ads
Voeg een manager toe aan je Google Ads account
Voor Google Ads bestaat er een managersaccount voor het beheren van klanten. Als het bureau of de freelancer dit heeft, dan is het erg eenvoudig om een beheerder voor jouw Google Ads account toe te voegen.
- Je hebt hiervoor je Google Ads klant-ID nodig. Deze vind je bovenaan Google Ads en bestaat uit 10 cijfers opgebouwd als xxx-xxx-xxxx(bijvoorbeeld 123-456-7890).
- Geef dit nummer door aan degene die je wilt toevoegen als beheerder, via e-mail of telefoon.
- Nadat er een verzoek verzonden is kun je dit accepteren. De nieuwe klantmanager krijgt hiervan automatisch een bericht.
- Je kunt in een apart overzicht zien wie de managers zijn van het account. Dit vind je in Google Ads in het menu onder Tools en Instellingen –> Instellen: Toegang en beveiliging. Klik op het tabblad Managers (naast Gebruikers) om de klantmanagers te zien en te beheren.
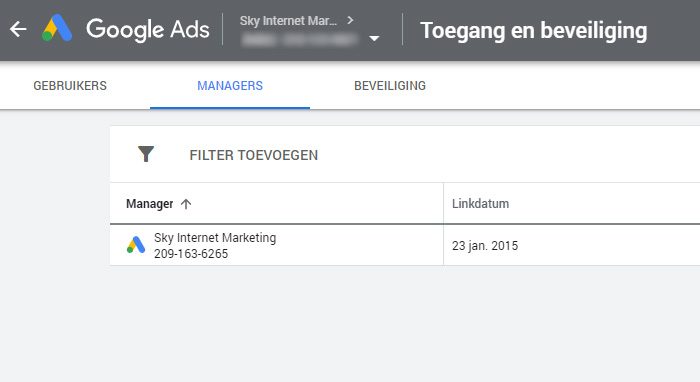
Google Search Console
Voeg een beheerder toe aan je Google Search Console account
Google Search Console geeft veel inzichten in hoe Google jouw website ziet.
Als je een geverifieerde eigenaar bent, dan kun je een gebruiker toevoegen op de volgende manier:
- Ga links onderin het menu naar Instellingen.
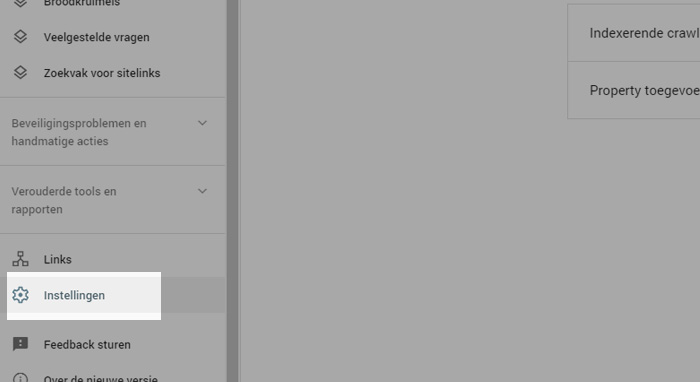
- Klik op Gebruikers en rechten.
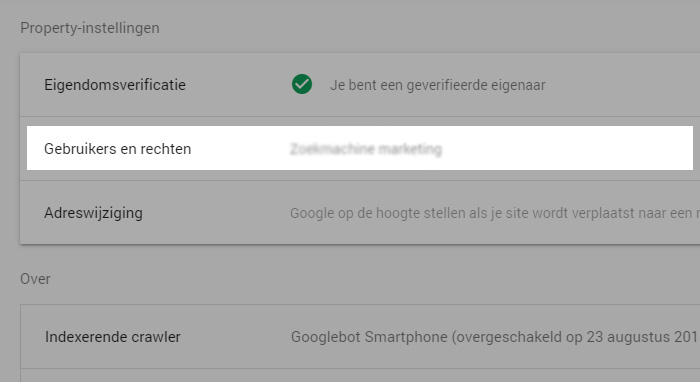
- Klik op de blauwe knop rechts bovenaan genaamd Gebruiker toevoegen.
- Er verschijnt een scherm waar je het e-mailadreskunt opgeven en kunt kiezen uit volledige of beperkte rechten. De voorkeur is hierbij volledige rechten.
Wil je meer weten over de verschillende rechten, bekijk dan deze uitleg van Google.
- Klik op de knop Toevoegenom af te ronden.
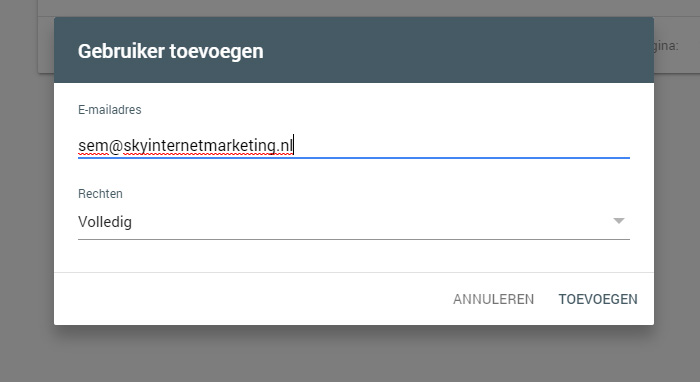
Google Tag Manager
Voeg een beheerder toe aan je Google Tag Manager account
Google tag Manager is een gratis hulpmiddel waarmee je snel en gemakkelijk tracking- en en marketingtags aan je website kunt toevoegen zonder dat je code moet wijzigen. Je beheert op een centrale locatie verschillende tags, zoals Google Analytics, Google Ads en andere partijen zoals Facebook.
Als je een geverifieerde eigenaar bent, dan kun je een gebruiker toevoegen op de volgende manier:
- Log in bij Google Tag manager en ga naar een account door te klikken op een Containernaam
- Heb je nog geen account? Maak deze dan aan via de blauwe knop genaamd Account maken.
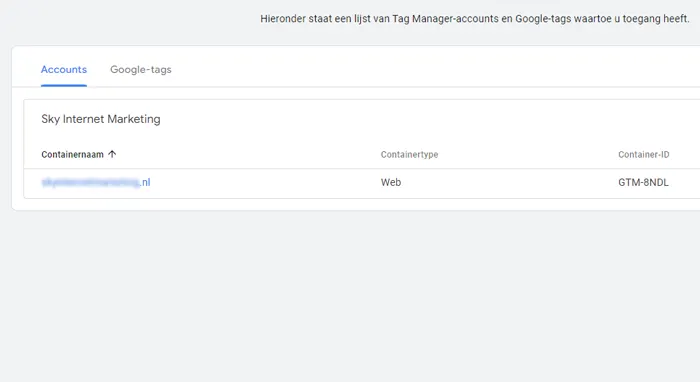
- Je bent nu in de tab Werkruimte. Ga naar de tab Beheer
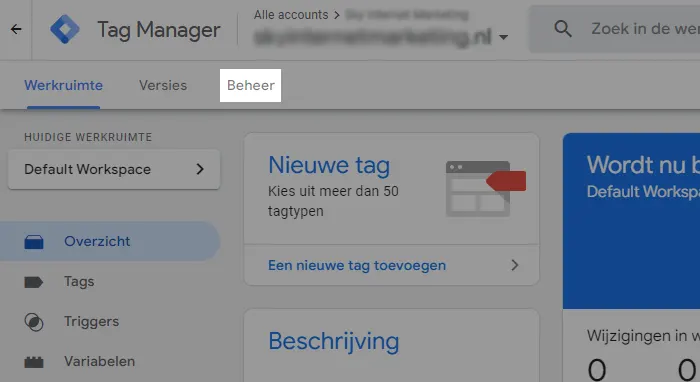
- Ga naar Gebruikersbeheer. In dien mogelijk op ACCOUNT niveau (linkerkolom), anders op CONTAINER niveau (rechter kolom).
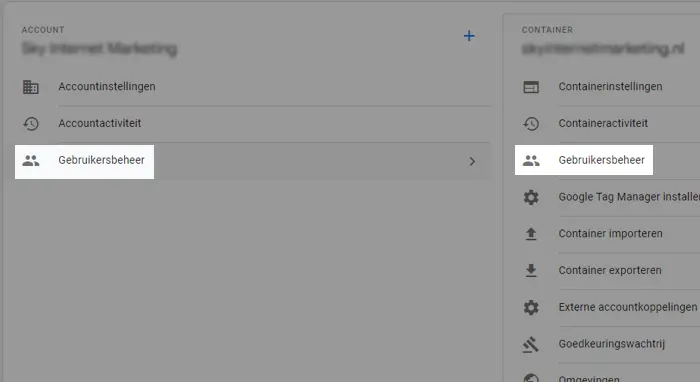
- Binnen Accountrechten, druk op de blauwe knop met het plusteken + en kies Gebruiker toevoegen
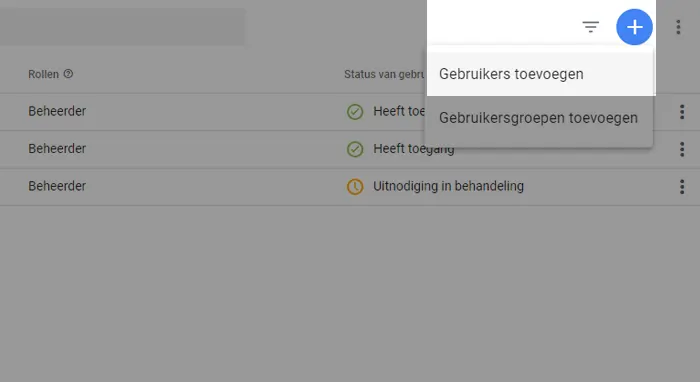
- Vul bij e-mailadres sem@skyinternetmarketing.nl in en vink de checkbox aan naast Beheerder. Laat de checkbox voor Gebruiker ook aan.
- Klik op Uitnodigen. Er wordt nu automatisch een email naar ons verstuurd waarbij we de uitnodiging kunnen accepteren. Vanaf dat moment hebben we toegang als beheerder om metingen via Google Tag Manager te beheren.
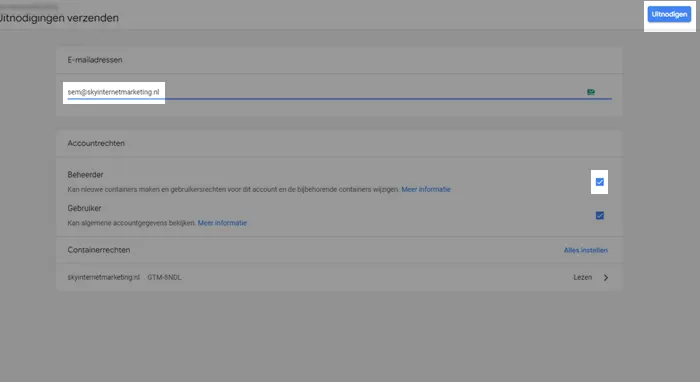
Google Mijn Bedrijf
Voeg een beheerder toe aan je Google Mijn Bedrijf account
Google Mijn Bedrijf is een gratis hulpmiddel om informatie over je bedrijf te delen op Google Zoeken en Google Maps. Zo kunnen mensen o.a. gemakkelijk vinden waar je gevestigd bent, wat je openingstijden zijn en hoe ze contact kunnen opnemen. Daarnaast zie je ingevulde informatie als een bedrijfsomschrijving, foto’s en klantbeoordelingen terug in de zoekresultaten.
Als je een geverifieerde eigenaar bent, dan kun je een gebruiker toevoegen op de volgende manier:
- Login bij Google Mijn Bedrijf en kies je bedrijf in de lijst met bedrijven
- Heb je nog geen bedrijf toegevoegd? Volg dan de stappen via de blauwe knop genaamd Bedrijf toevoegen.
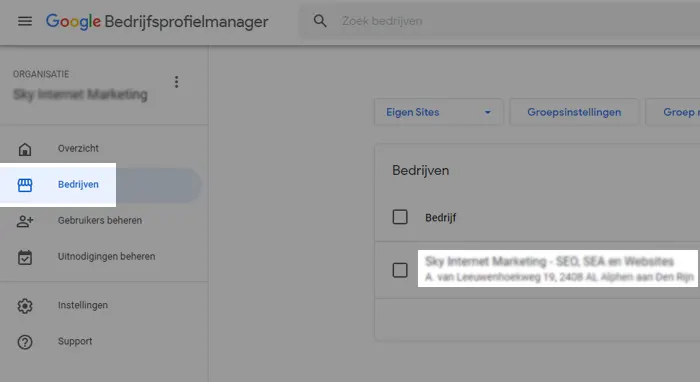
- Ga naar de drie puntjes en dan Instellingen voor bedrijfsprofiel
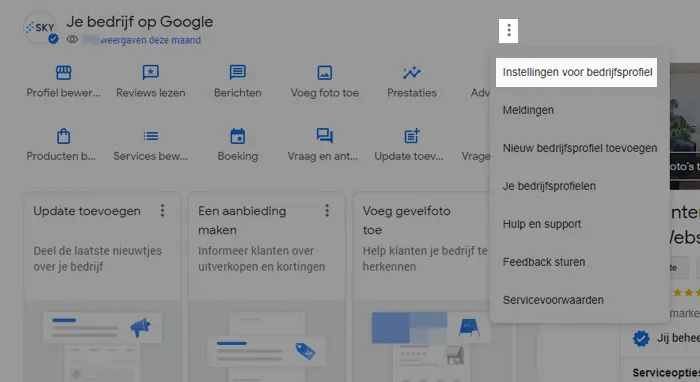
- Ga naar Beheerders
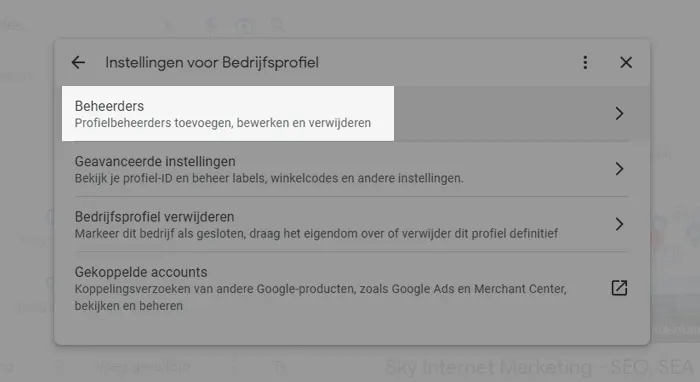
- Klik op de knop Toevoegen
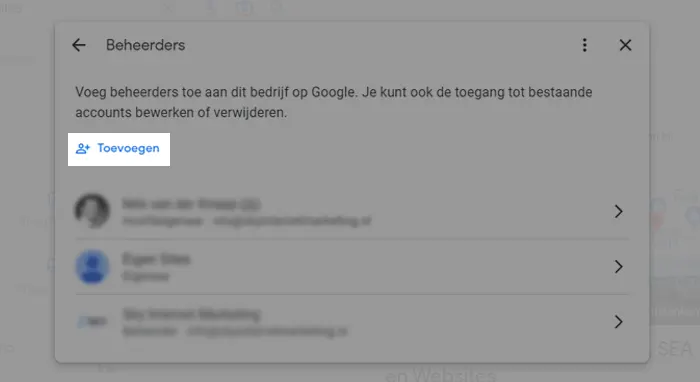
- Vul bij E-mailadres het e-mailadres van de nieuwe gebruiker in en vink de checkbox aan naast Beheerder.
- Klik op Uitnodigen. Er wordt nu een e-mail verstuurd met een link om de uitnodiging te accepteren. Daarna heeft de nieuwe gebruiker toegang beheerder om gegevens in Google Mijn Bedrijf te beheren.
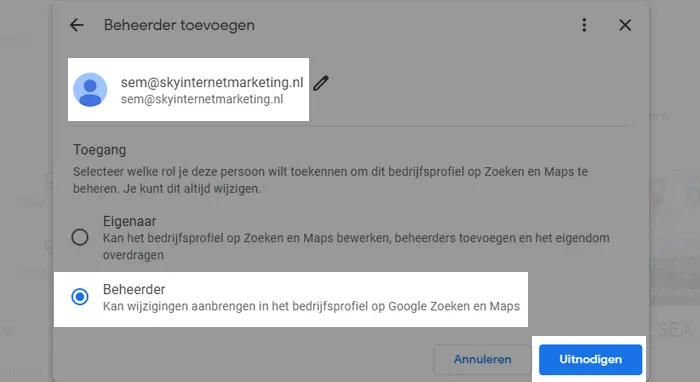
Bedrijfsprofielmanager voor je Google Mijn Bedrijf account
Om een Google Mijn Bedrijf account te laten beheren via een Bedrijfsprofielmanager werkt het toevoegen anders. Het e-mailadres dat in gebruik is om bedrijven te beheren kan niet ook als beheerder worden toegevoegd.
Vanuit een Google Bedrijfsprofielmanager voeg je een account op de volgende manier toe:
- Ga naar Uitnodigingen beheren
- Klik op de blauwe knop Toegang vragen
- Selecteer een relevante Groep van bedrijfslocaties
- Typ de naam van het bedrijf en selecteer de juiste locatie
- Klik op de blauwe knop Toegang aanvragen
WordPress website
Voeg een beheerder toe aan je WordPress website
In sommige gevallen geef je ook iemand toegang tot de website. Bijvoorbeeld als er technische ontwikkeling of optimalisatie moet plaatsvinden, content (teksten en afbeeldingen) geplaatst of geoptimaliseerd moet worden.
Omdat de meeste websitebezitters WordPress gebruiken laten we hier zin hoe je een gebruiker voor WordPress aanmaakt:
- Login bij je WordPress site (standaard is dit jouwsite.nl/wp-admin).
- Ga links in het menu naar Gebruikers en dan naar Nieuwe toevoegen.
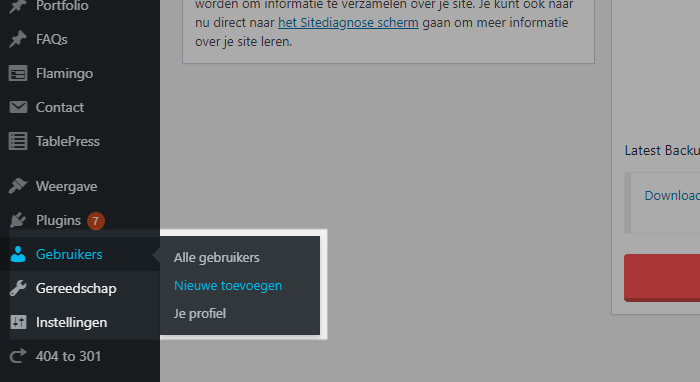
- Vul in ieder geval de vereiste velden Gebruikersnaam en E-mail in.Let op: een gebruikersnaam kun je later niet meer wijzigen.Zorg voor de veiligheid voor een lange gebruikersnaam.
Voorkom “standaard” namen als admin.Zorg ook dat je het juiste e-mailadres van het bureau of de ZZP-er weet.
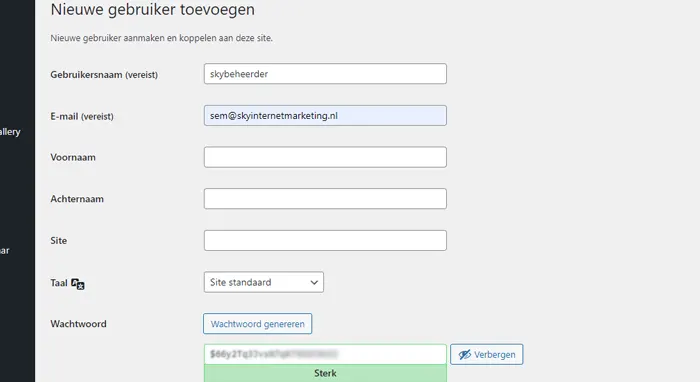
- Zorg voor een sterk wachtwoord met minimaal 20 tekens. Het wachtwoord wordt automatisch gegenereerd en kun je zo laten staan.
- Het vinkje Nieuwe gebruiker een e-mailbericht versturen over hun account is handig om automatisch te laten weten dat iemand is toegevoegd.
- Wat betreft de Rol ligt het aan de aard van de werkzaamheden welke geschikt is. Een beheerder kan bijvoorbeeld ook plugins installeren, terwijl een redacteur meer bedoeld is om pagina’s en blogs bij te werken. Bij het ontwikkelen aan de website of meer ingrijpende optimalisaties is de rol Beheerder dus nodig.
Tip: Beheer slim je eigen accounts
Algemeen e-mailadres voor accountbeheer
Een handigheidje om zelf al deze accounts te beheren is: gebruik een algemeen e-mailadres.
Het komt vaak voor dat accounts aangemaakt worden op het eigen zakelijke of zelfs privé e-mailadres van bijvoorbeeld de eigenaar of de marketing manager.
Dit lijkt geen probleem…
Totdat deze persoon weg gaat. Dan moet je blijven inloggen met een adres dat je eigenlijk niet meer gebruikt.
Of erger nog: de systeembeheerder verwijdert het e-mailadres.
Je kunt dan niet meer inloggen en het kost vaak veel moeite om weer toegang te krijgen tot je accounts.
Dit is eenvoudig te voorkomen.
Maak een algemeen e-mailadres aan zoals bijvoorbeeld:
- beheer@jouwbedrijf.nl
- marketing@jouwbedrijf.nl
- it@jouwbedrijf.nl
Dit zorgt er voor dat het beheer overdraagbaar is aan iedereen binnen je organisatie.
Je kunt nu ook gerust het wachtwoord hiervan geven, zonder dat je medewerkers of derde partijen ook toegang tot je e-mail krijgen.

Geef een reactie